สำหรับผู้ใช้ที่ต้องการใช้โปรแกรม Outlook เพื่อเชื่อมต่อบัญชีกับ Google โดยบทความนี้กล่าวถึงวิธีการเชื่อมต่อบัญชีบน MS Outlook เวอร์ชัน 2019 กันครับ
เริ่มต้นโดยการเปิด Outlook ขึ้นมา แล้วระบุอีเมลของเราลงไป แล้วคลิกปุ่ม Continue
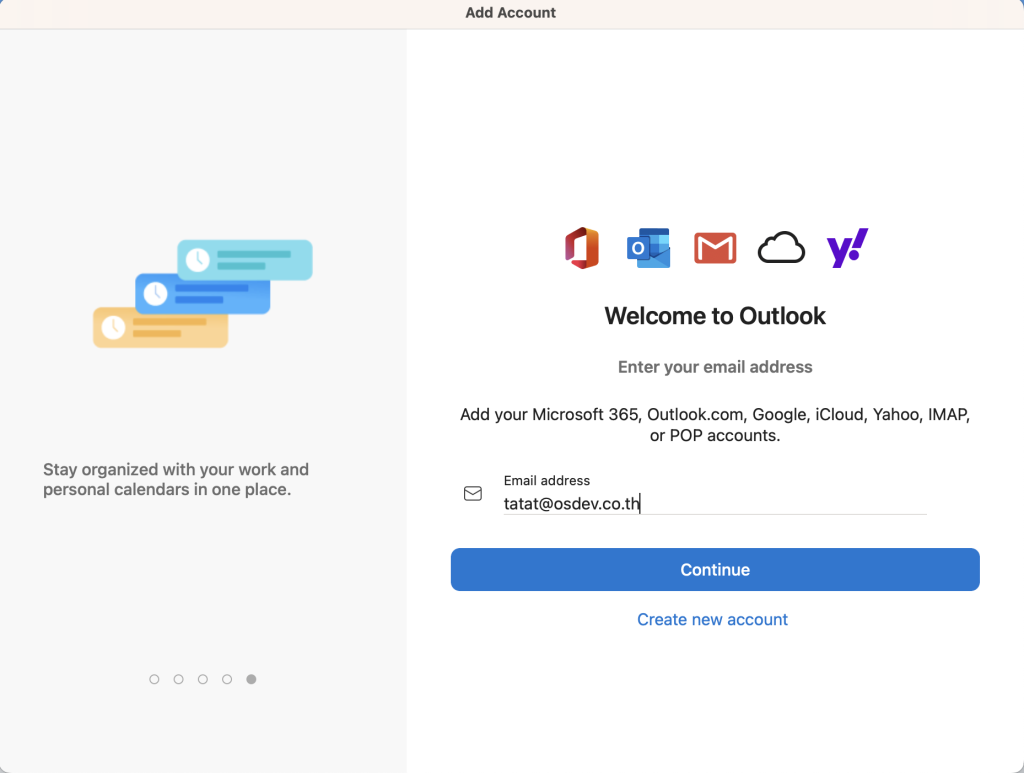
จากนั้นให้เลือกหัวข้อที่เขียนว่า Sync directly with Google
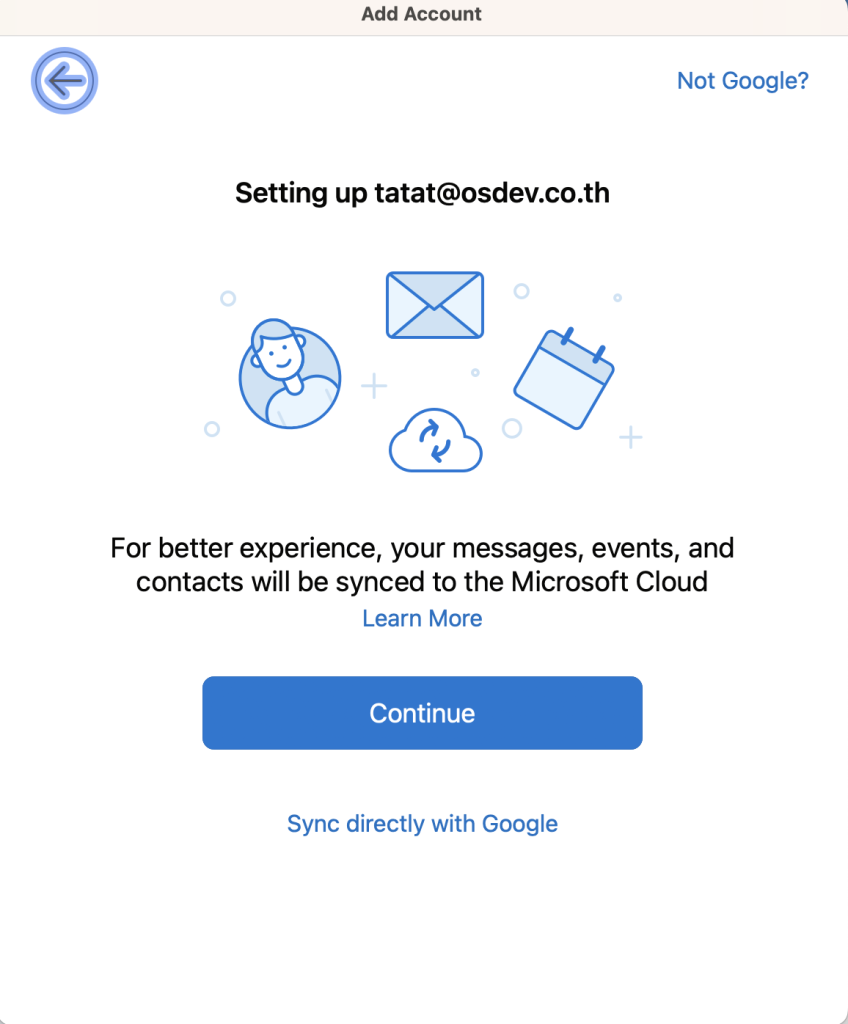
จากนั้นระบบจะทำการเปิด Web Browser เพื่อให้เรายืนยันตัวตนด้วยบัญชี Google ของเรานั่นเอง
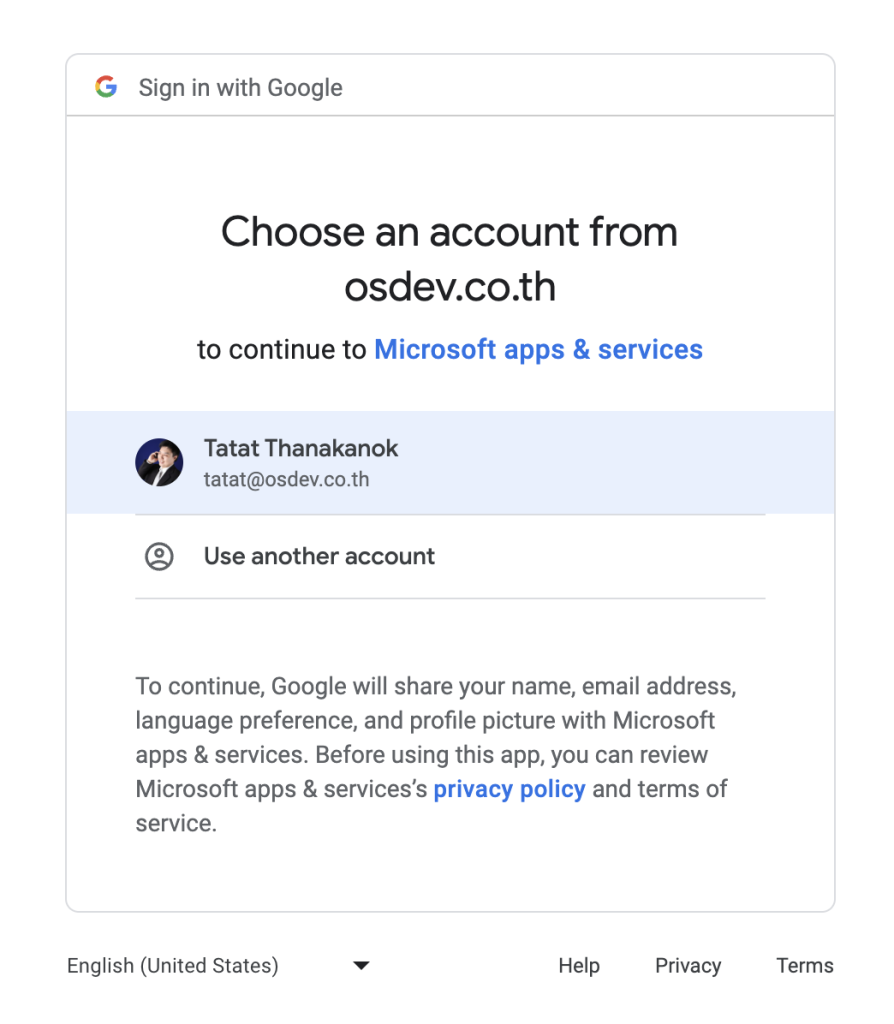
จากนั้นระบบจะแจ้งการขออนุญาตเพื่อเข้าถึงข้อมูลบัญชีของเรา ให้ยืนยันการเข้าถึงโดยการคลิกปุ่ม Allow ตามขั้นตอนได้เลยครับ
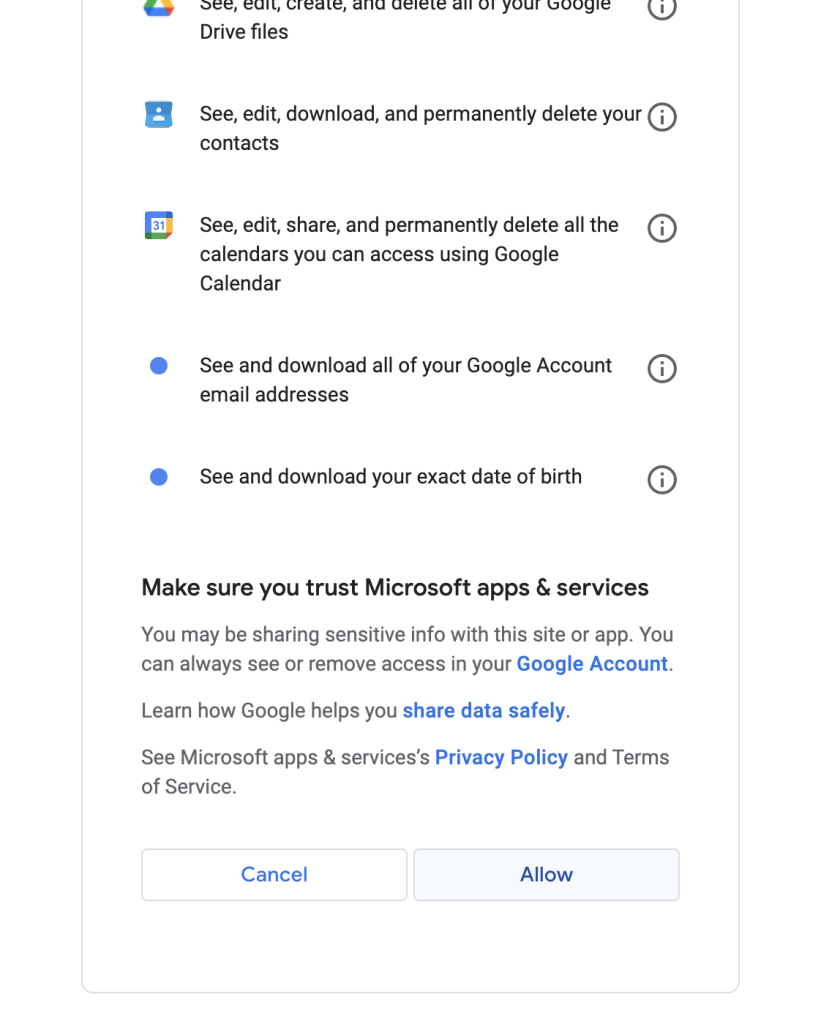
เมื่อการอนุญาตเสร็จสิ้น ก็กลับไปที่ Outlook จะพบว่าขั้นตอนการ Log In เสร็จสิ้นแล้ว
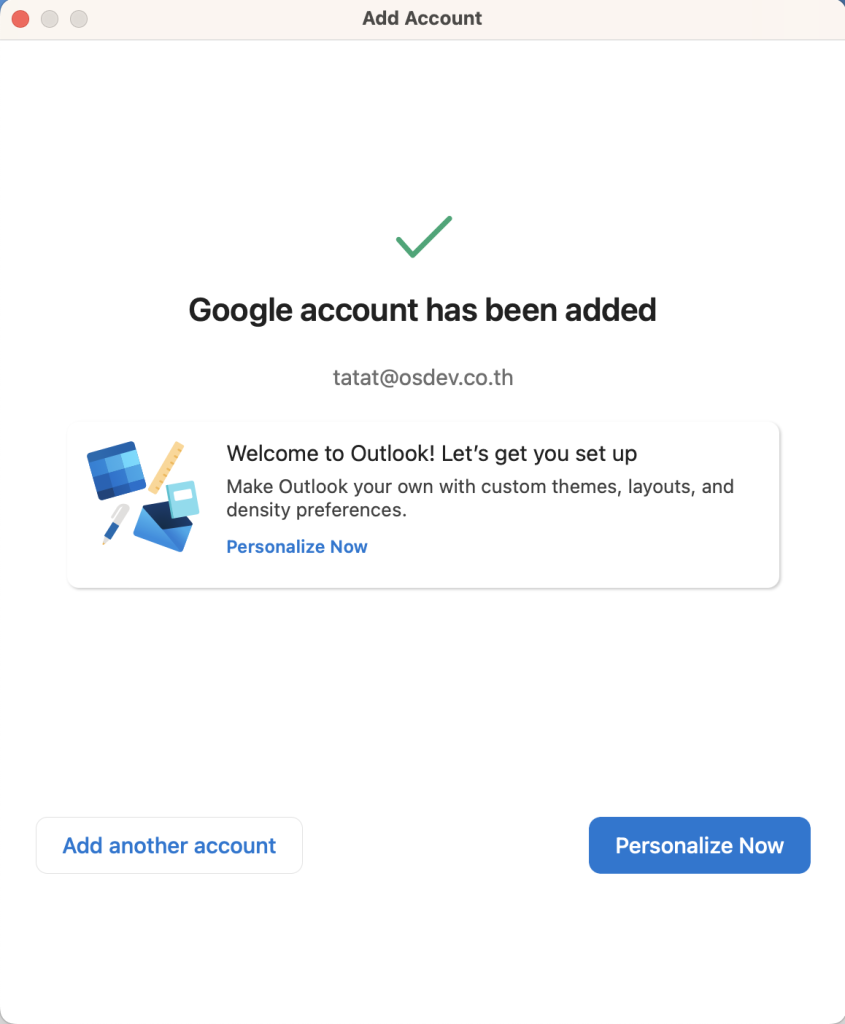
จากนั้นระบบจะให้เราตั้งค่าหน้าจอการใช้งาน Outlook สำหรับเราขึ้นมา โดยเริ่มจากการเลือก Theme ที่ต้องการ
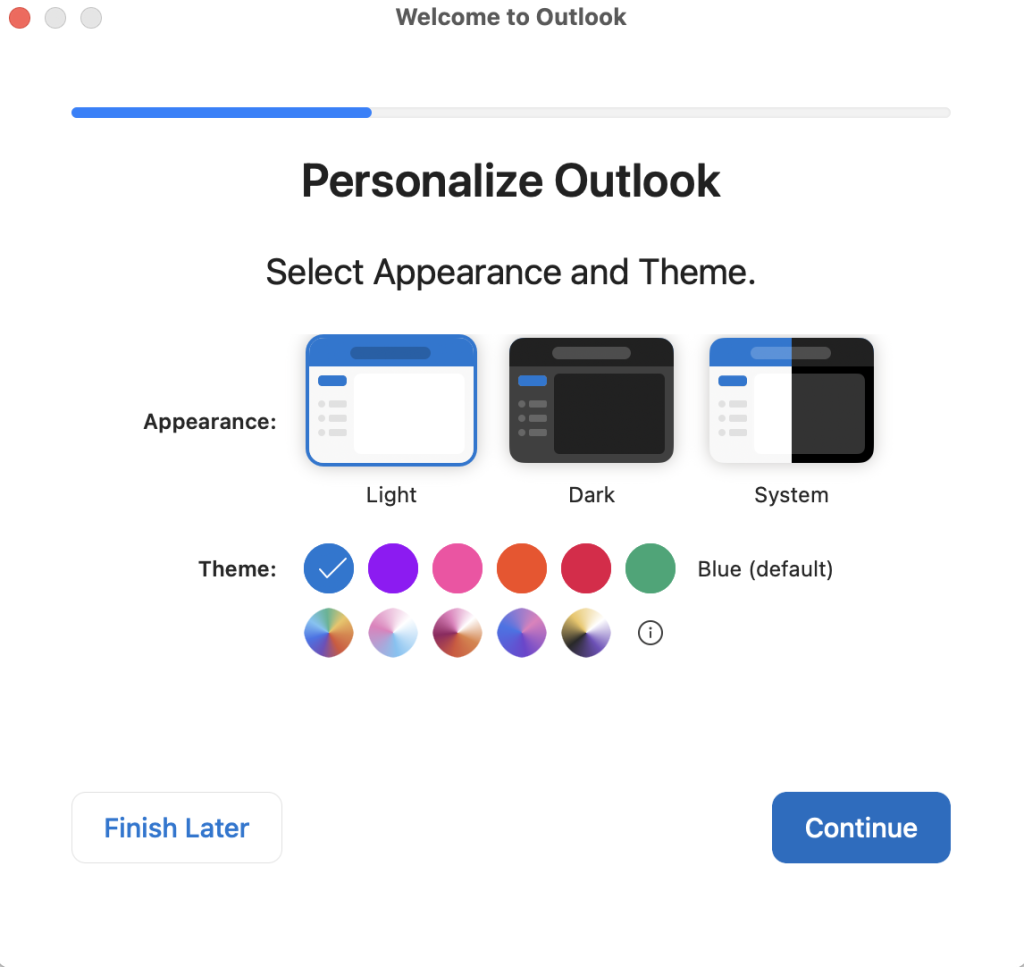
ขั้นตอนต่อไปเลือกขนาดและรูปแบบการแสดงผล
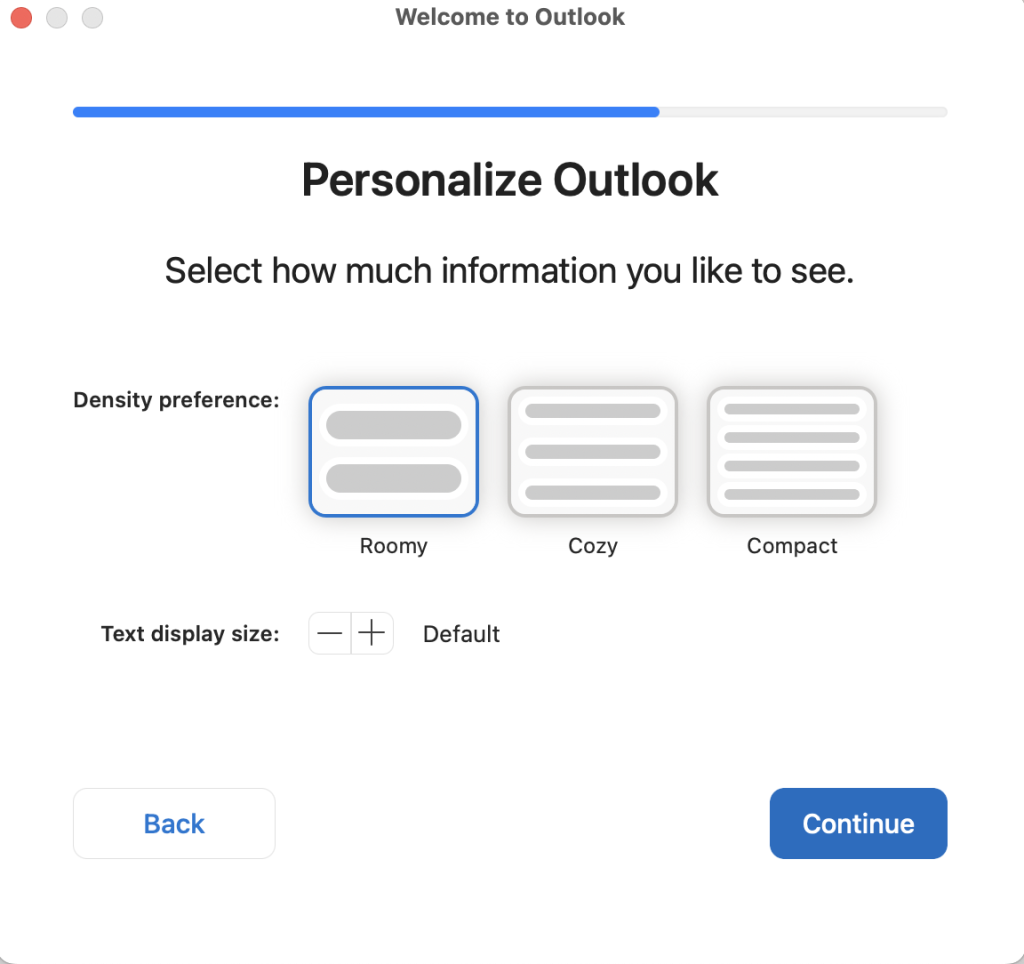
สุดท้ายเลือกรูปแบบการแสดงผล Inbox และรายละเอียดอีเมล
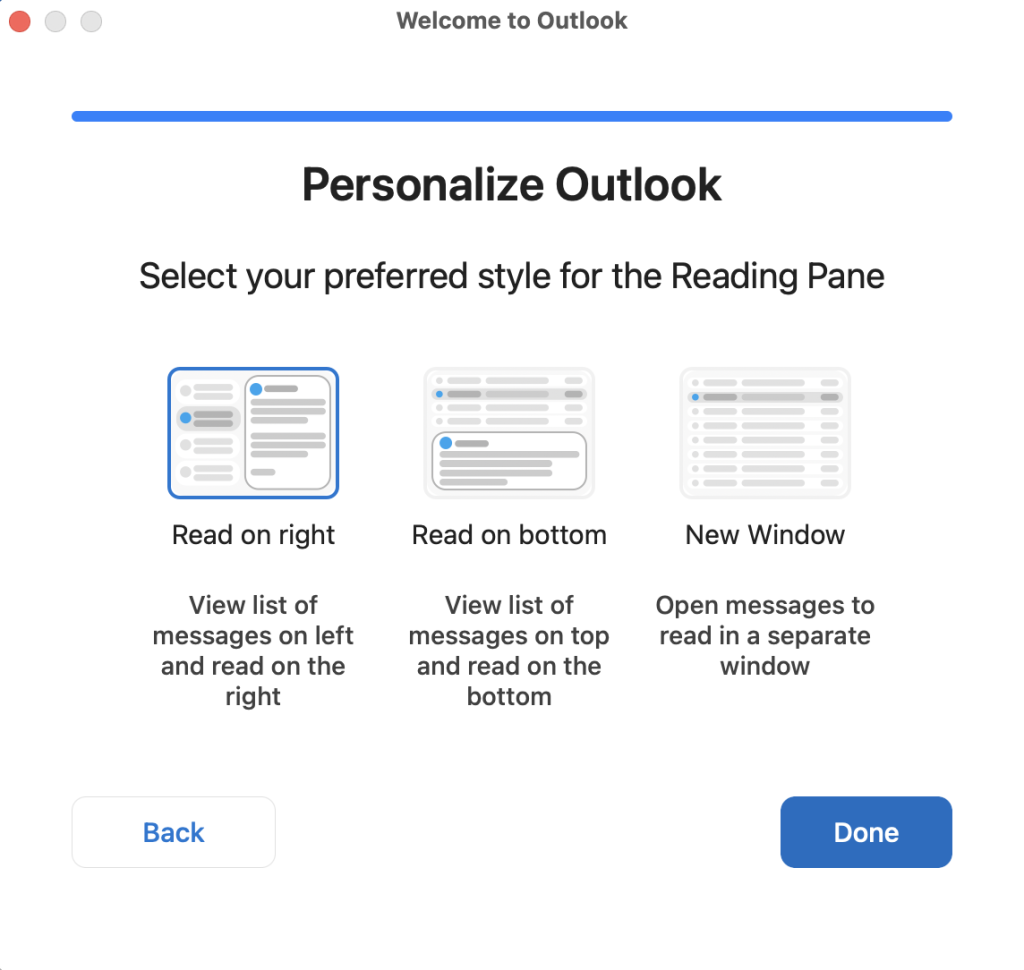
เพียงแค่นี้ก็เริ่มใช้งาน Google Mail ผ่าน MS Outlook ได้เลยครับ